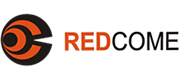您现在的位置: > 技术沙龙 > 图形图像 > PhotoImpact > PhotoImpact 7.0 工具箱详解-切割工具
- 相关软件
>PhotoImpact 7.0 工具箱详解-切割工具 创建者:webmaster 更新时间:2010-06-27 17:28
PhotoImpact 7.0 工具箱详解-切割工具
切割工具
启动「切割」指令,它会将影像分割成多个部分。方格类型有许多种,包括了:影像方格、HTML 文字方格、连结对象方格和透明方格。您可指定方格超级链接属性给影像方格。每个部分都可存成不同的格式,这将会影响影像不同部分的下载时间。 按一下「切割」工具可开启切割面板,让您指定切割设定,例如切割方法、自动切割或平均切割。
属性介绍
 自动切割
自动切割
根据 PhotoImpact 的自动切割算法,自动切割文件。 挑选
挑选
在影像中选取特定的方格,或移动切割线。 切法
切法
使用下列选项来建立切割线:
「矩形」 建立矩形切割方格。方格两侧将会自动产生额外的矩形切割方格。
「水平线」 在两个边界之间建立水平的切割线 (例如在两条垂直切割线之间,或在某条垂直切割线与影像的右边界之间)
「垂直线」 在两个边界之间建立垂直的切割线 (例如在两条水平切割线之间,或在某条水平切割线与影像的上边界之间) 删除
删除
删除影像中的切割线。按一下切割线即可将它删除。 保护 Web 物件
保护 Web 物件
选取此选项可防止您意外地将切割线移至影像中任何 Web 对象的边界内。 平均切割
平均切割
将影像切割成相等的比例。程序将开启一个对话框,让您选择要采用方格个数或每个方格的大小 (以像素为单位),让 PhotoImpact 切割影像。 全部删除
全部删除
移除影像中的所有切割线。 切割资料
切割资料
让您汇入或汇出 (储存) 切割线数据 (友立切割表格文件)。若您想在目前的影像上套用先前的切割线数据,或让切割线数据用于未来的项目上,就可使用此功能。 计算大小
计算大小
根据指定的频宽来估计切割文件的整体下载速度。
切割影像
1. 选取工具箱中的切割工具。
2. 将影像切割成您要的片段。
若要均匀地切割,请按「平均切割」,并输入欲将影像切割成几列、几栏。
若要删除整条线,请按「删除」,并按欲移除的线条。不过,若您只想移除特定线段或特定方格的线条,请在点按鼠标时按住 [Ctrl] 键。
若要加入垂直线或水平线,请按「切割」,然后在下拉式清单内选取对应的指令。接着在工作区上拖曳鼠标来画出直线。
若要清除所有直线,请按 。
。
注意:若您在项目中使用了 Rollovers、HTML 文字对象或连结对象,请选取「保护 Web 对象、Rollover
和 HTML 文字对象」,以免意外地切割到这些对象。若您切割到这些对象,当您关闭切割工具并尝试产生 HTML 档或在浏览器中预览档案时,程序会显示一个 HTML 建构错误的讯息。
3. 选取一个方格,并在「切割面板」的「方格信息」卷标内指定超级链接、目标框架、替代文字与状态列文字。接着按一下「最佳化程序」卷标来选取储存方格的档案格式 -JPG、GIF、PNG - 和压缩模式。按一下 可开启影像最佳化程序,进一步地设定最佳化选项。
4. 针对每个方格重复步骤 3。
注意:Rollovers、HTML 文字对象、连结对象或组件对象 (组件设计师所建立,并已指定超级链接的对象)
并不能指定超级链接属性。
5. 按一下「确定」来返回工作区。当您编辑完毕之后,请选取「档案:储存 Web:存成 HTML」来产生您的网页。相关文章
本页查看次数: