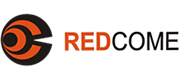- 相关软件
>Photoshop实用反转负冲教程 创建者:webmaster 更新时间:2010-06-27 17:251.打开一幅图片。在通道控制面板上,选蓝色通道,拉下图像菜单使用应用图像指令,选用反相,混合模式用正片叠底,不透明度为50%,确认。
2.选绿色通道,重复上述操作,只是将不透明度设为20%,确认。
3.选红色通道,还是使用应用图像指令,将混合模式设为颜色加深,其它不做设定,确认。
4。用色阶指令,反经过改变的蓝,绿,红通道的亮部和暗部的层次进行调整
蓝---21 0.76 151 绿---46 1.37 221 红---51 1.28 255
5.在把通道合起来,调整---亮度对比度 亮度-3,对比度+16
选图像---调整---色相/饱和度---把饱和度调为+17,确认
要记着,这个ACTION将会成为大家入门的基础,在这个基础上面我们可以再玩出很多花样的,这里先帖一个我前两天做的图片效果:

反转负冲的一个特殊效果是红色、绿色、蓝色、黄色将会特别显眼,在画面中作了强调,对比一下原图就可以看出分别了。
首先强调一点,使用PS制作反转负冲效果这个ACTION之前,最好不要对图片先作出任何的修改,如不要调整色阶对比度等等,换句话说最好就是一打开原图就直接点击ACTION进行反转负冲效果调整,因为这会从一开始就影响了图片的色素,保留色素是使用PS的一个经常要注意的重点,原图的色素破坏了那整个图片可以修图的空间也越来越少了。
这个就是我打开原图后直接使用了反转负冲的ACTION的效果了。

图片调整后基本色彩就出来了,不过离成品还有一些差距,如颜色、锐度等等,我们可以再进行以下的调整。如我们需要增加黄色,令黄色在画面中更加突出,那么可以调整黄色的饱和度。
锐化的过程是这样的:
1、转换成Lab颜色模式,选择明度通道,USM锐化,参数为数量100%,半径2,阙值2
2、选择a通道,高斯模糊,半径1,选择b通道,高斯模糊,半径1
3、转换回RGB颜色模式。
我暂时试过的锐化方法中这样锐化的效果是最好的,我也做成了ACTION,非常方便。我个人喜欢在大图时就进行锐化,虽然缩小图片后锐化的效果明显一些,但大图时锐化后再缩小能够保留更多的细节,有时候一次ACTION过后锐化的效果还不够理想那么可以再做一次,这种锐化方法对原图的损害也是比较低的。
相关文章- 向前: PhotoShop常见的50个疑难问题及解答
- 向后: 桔子婚纱抠图教程